Unlock Your Google Account with Ease: Using Passkeys for Swift and Secure Sign-ins
- 713
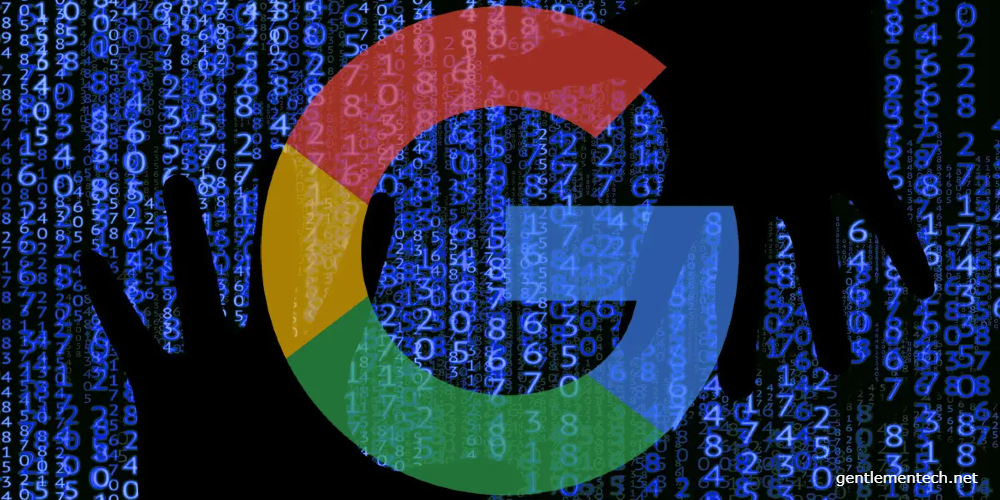
Gone are the days of having to remember complex passwords for your Google account, as the tech giant has introduced an innovative method of authentication: passkeys. This feature not only simplifies the sign-in process but also enhances security by using two-factor authentication (2FA). With passkeys, you can access your account and associated apps efficiently and securely. In this article, we discuss how to set up and use a passkey to sign into your Google account.
1. Understanding Google Passkey Requirements
Google's passkey authentication method relies on a physical security key that serves as your unique identifier when accessing your account. This innovative approach eliminates the need for remembering complicated passwords and significantly reduces the risk of unauthorized access.
To use a passkey with your Google account:
- You must have a compatible security key. Currently, Google supports keys that follow FIDO2 standards or keys enabled with the WebAuthn protocol.
- Your device must have Bluetooth or NFC (Near Field Communication) capabilities for wireless communication with the security key.
- You should be using a supported browser and operating system, such as Chrome on Windows, macOS, or Chrome OS.

2. Setting Up a Passkey
Before using a passkey, ensure that you have activated 2FA for your Google account.
- Visit https://myaccount.google.com/security
- Scroll down and select "2-Step Verification"
- Follow the on-screen instructions
Once you've enabled 2FA, it's time to set up your passkey:
a) Purchase a Compatible Security Key: Ensure that it supports FIDO U2F (Universal 2nd Factor) or FIDO2/WebAuthn standards. Some popular options include YubiKey, Titan Security Key by Google, and Thetis FIDO U2F Security Key.
b) Register Your Security Key with Google: To do this:
- Go to https://myaccount.google.com/security
- Scroll down to "2-Step Verification"
- Click "Add Security Key"
- Follow the instructions provided
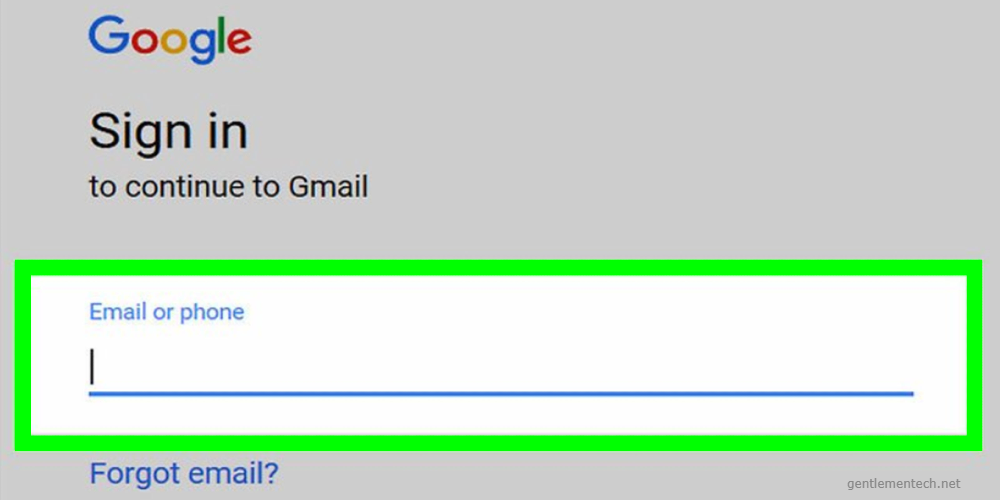
3. Signing In with Your Passkey
After setting up your passkey, you can use it to access your Google account on supported devices:
a) Visit the Google sign-in page and enter your email address or phone number
b) Instead of entering a password, insert your security key into the USB port or connect it wirelessly if it's a Bluetooth device
c) Follow any prompts on your browser or key (such as tapping the button on the key)
d) Once authenticated, you'll be granted access to your account without needing to input a password
4. Managing Your Passkeys
You can add multiple passkeys to your account for added convenience and security. To manage these keys:
- Go to https://myaccount.google.com/security
- Scroll down to "2-Step Verification"
- Click "Manage Security Keys"
- From here, you can add, remove, or view details about your registered keys
5. Troubleshooting Issues with Passkeys
If you encounter difficulties using your passkey, consider these solutions:
a) Update Your Browser: Ensure that you're using a compatible browser like Chrome, Firefox, Safari, or Edge. Also, check that it's updated to the latest version.
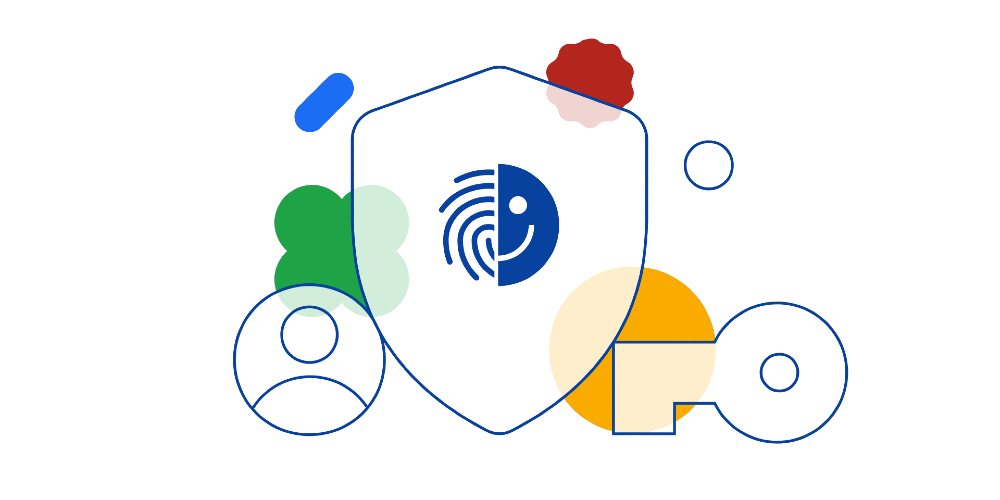
b) Check Your Security Key: Make sure it's inserted correctly into the USB port or connected via Bluetooth.
c) Use an Alternative Sign-in Method: If you've lost or damaged your passkey and cannot access your account, use backup codes or other 2FA methods available in your Google account settings.
What to Do If You Lose Your Device
If you lose your security key or device but need access to your Google account, don't panic! You can still regain access by using one of the following methods:
- Backup Security Key: If you have more than one registered security key or a backup key, you can use it to sign in.
- Alternative Verification Method: During the setup process for two-step verification, Google prompts users to add alternative verification methods like phone numbers or backup codes. Utilize these options if available.
- Account Recovery Process: As a last resort, go through Google's account recovery process. This involves providing information such as previous passwords or answering security questions to verify your identity.
In conclusion, Google passkeys provide a convenient and secure way of accessing your account without relying on passwords. By setting up and utilizing these keys effectively, you can enjoy a swift sign-in process without compromising security.
